벨벳 그리고 윙: 스타일러스 펜 활용하기
2020년, LG Fandom 활동의 일환으로 'LG 스마트폰 가이드'를 연재합니다.
본 가이드에 사용된 LG WING, LG VELVET은 LG전자로부터 제공받았습니다.
본 가이드에 사용된 LG WING, VELVET 이외의 모든 제품은 기업으로부터 협찬받지 않은 제품입니다.
본 가이드는 처음 기능을 사용하시는 사용자분들을 위해 제작되었습니다.
WING, VELVET, G8 ThinQ* 세 기종을 중점으로 다루나, 구형 기종도 몇몇 기능을 정상적으로 사용할 수 있을 수 있습니다.
* 위 문단은 'LG 스마트폰 가이드'의 공통 내용입니다. 몇몇 가이드의 기능은 기종별로 지원되지 않을 수 있습니다.
LG 스마트폰 가이드 모아보기
2020/12/22 - [특집 글/[2020] LG 스마트폰 활용팁 특집] - 벨벳 그리고 윙, 스타일러스 펜 활용하기 [현재 글]
2020/12/26 - [특집 글/[2020] LG 스마트폰 활용팁 특집] - 퀵 헬프와 친해지기
2020/12/29 - [특집 글/[2020] LG 스마트폰 활용팁 특집] - LG 키보드의 이런저런 기능들
2020/12/30 - [특집 글/[2020] LG 스마트폰 활용팁 특집] - LG 스마트폰 기초 설정하기
2020/12/31 - [특집 글/[2020] LG 스마트폰 활용팁 특집] - '편리한 기능' 사용하기
2010년대 초반 옵티머스 뷰를 내놓은 이래, 정전식 스타일러스를 내장한 혹은 동봉한 제품을 꾸준히 출시한 LG전자는 뷰3 출시 이후 오랜만에 스타일러스 펜을 사용할 수 있는 플래그쉽을 내놓은 데에 이어한국 시장 제외. V60 ThinQ에 해당., 중급형 프리미엄 기기인 VELVET과 WING에도 기능을 연달아 탑재하면서 스타일러스 펜 지원을 강화하고 있습니다.
기존까지 내놓았던 모든 스타일러스 펜이 필압을 지원하지 않았기 때문에 팜 리젝션을 지원하는 변화가 있었던 Q8 2018부터의 제품군을 제외하고는 LG UX의 개편이라는 이유를 제외하고는 펜 관련 SW에 큰 변화가 없었는데요, 이번 VELVET과 WING에서는 와콤 사의 Active ES 펜이 공통적으로 지원하는 기능을 적용해야 한다고 판단하였는지 몇가지 기능이 추가되거나 변경되었습니다.
이번 편에서는 벨벳과 윙에 스타일러스 펜을 활용하는 전반적인 방법과, Q메모+의 다양한 기능을 사용하는 부분을 담았습니다.
스타일러스 펜 지원 사양
| 스타일러스 펜 지원 여부 | 메인 스크린 | (듀얼스크린: 벨벳, 세컨드스크린: 윙) |
||
| VELVET | O | O | ||
| WING | O | X | ||
보다시피, 벨벳에서는 화면 종류를 구분하지 않고 지원합니다. 즉, 벨벳용 듀얼 스크린을 구매 혹은 증정받아 사용했다면 듀얼 스크린 화면에서도 정상적으로 스타일러스 펜을 사용하실 수 있습니다.
그러나 WING에서는 세컨드 스크린에서 스타일러스 펜 필기를 지원하지 않습니다. 스위블 모드에서도 필기 자체가 안 되는 것은 아니나, 정사각형에 가까운 작은 화면에서는 펜 입력이 되지 않는다는 말입니다.
또한, 소프트웨어적인 차이도 있습니다. LG VELVET이 스타일러스 펜 탑재를 홍보하면서 Nebo for LG 앱을 탑재하였다면, WING은 Nebo for LG 앱을 지원하지 않습니다.
여기서 한 가지 주의하실 점은, 갤럭시 노트 시리즈나 크레마 엑스퍼트 등 와콤 EMR 기반 스타일러스 펜을 지원하는 제품과는 펜이 호환되지 않는다는 점입니다. 마찬가지로 규격이 달라 서피스 펜이나 애플 펜슬도 사용할 수 없으며, 레노버나 HP, Dell, LG 등이 일부 제품에 사용하는 와콤 AES 기반 스타일러스 펜을 사용해야 합니다. 가장 유명한 제품은 와콤 사에서 직접 출시하는 Bamboo Ink이나, 현재는 수급이 안정적인 만큼 LG 스마트월드를 통해 판매하는 LG 스타일러스 펜의 구입을 추천드립니다.
앞서 다른 리뷰에서 벨벳 및 윙에 호환되는 스타일러스 펜을 소개드리기도 하였으나, 제품 구성 상 AAAA 배터리가 동봉되어 있지 않은데다 여분 펜촉, 펜촉 교체용 집게 등 부속품이 전혀 없고 해외 직구라는 부담이 있으므로 이 가이드를 읽는 분들께는 권장드리지 않습니다.
스타일러스 펜을 지원하는 앱
다행히 갤럭시 노트부터 갤럭시 노트 20까지, 삼성전자가 길을 잘 닦아놓은 덕에(?) 세부적인 방식은 다르지만 같은 와콤 사의 기술을 사용하는 LG의 액티브 펜 지원 제품들도 그대로 수혜를 받았습니다. 가령 S Pen SDK를 이용하여 만든 커스텀 기능은 지원하지 않지만, 최소한 기본적인 필압이나 팜 리젝션은 지원하는 식입니다.
현재 개인적으로 확인한 것으로는 아래와 같은 앱들이 기본적으로 필압 기능와 팜 리젝션 기능을 사용할 수 있었습니다.
- 그림 그리는 앱: Clip Studio, Medibang Paint, Autodesk Sketchbook(펜 전용 모드 지원), Adobe Photoshop Sketch
- 노트 필기: Nebo(벨벳에 한정하여 기본앱), Q메모+(기본앱), Microsoft OneNote
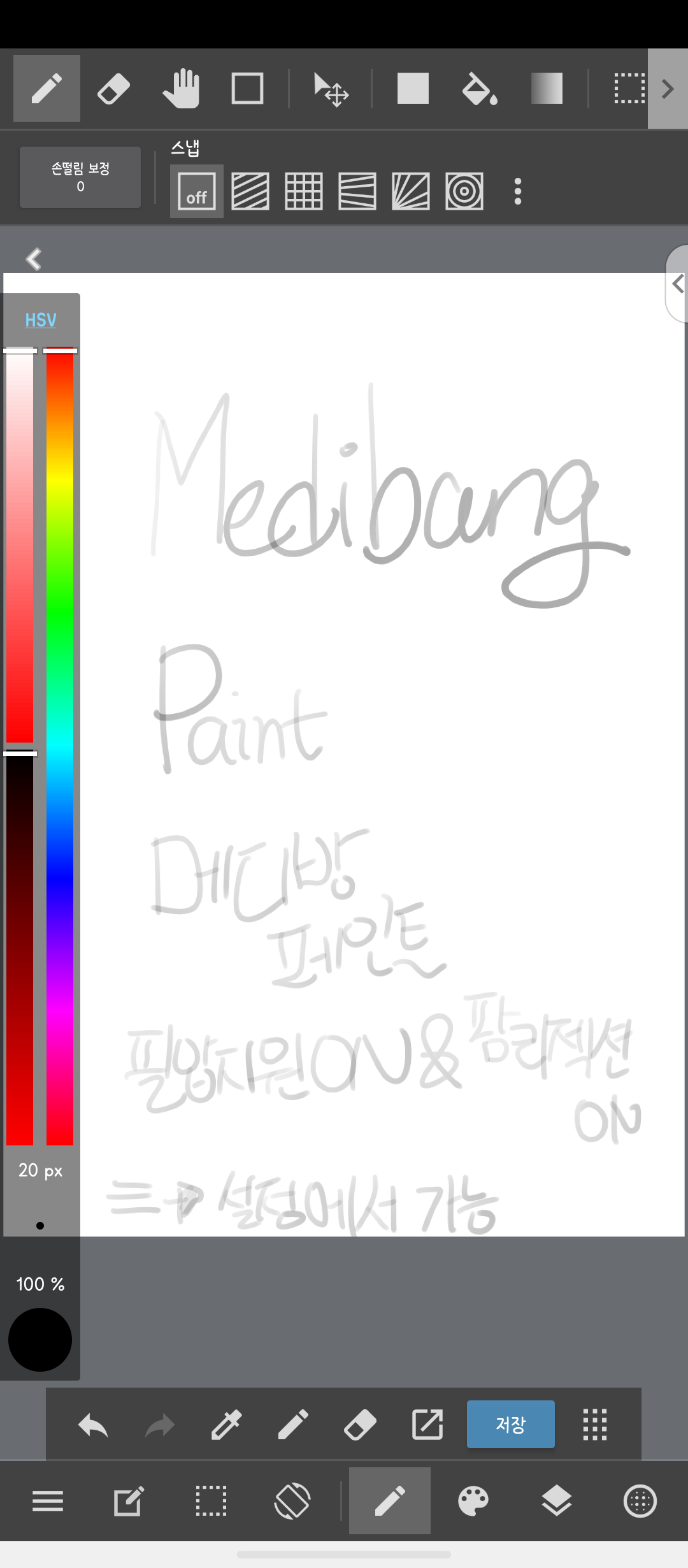
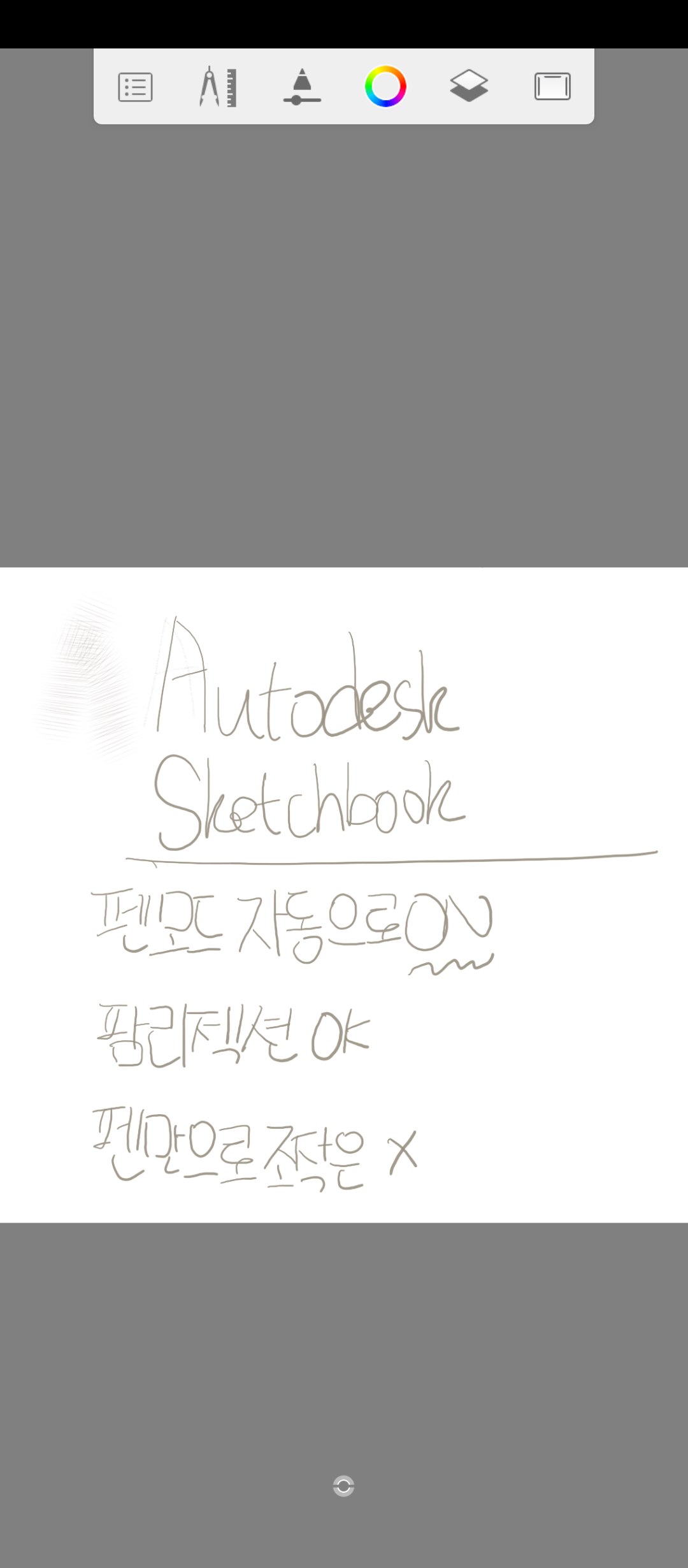
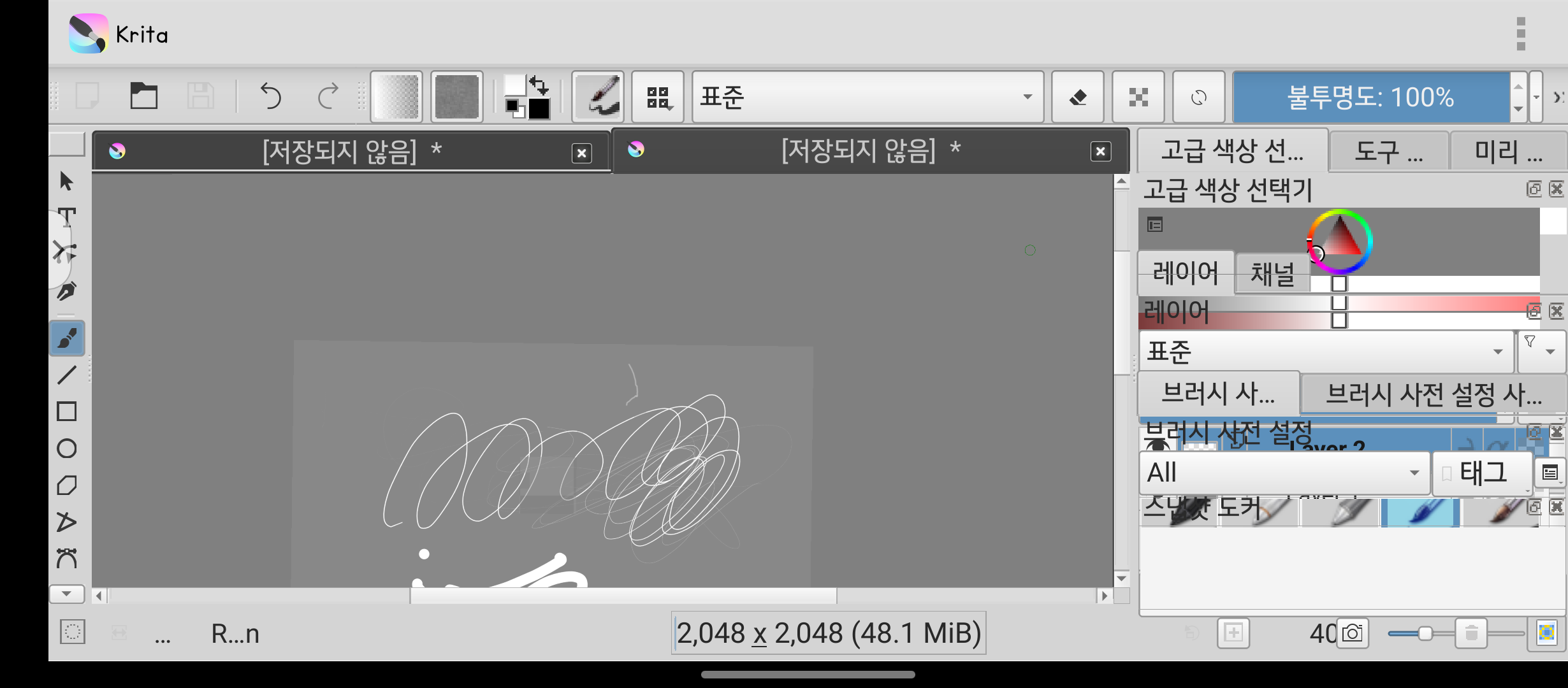
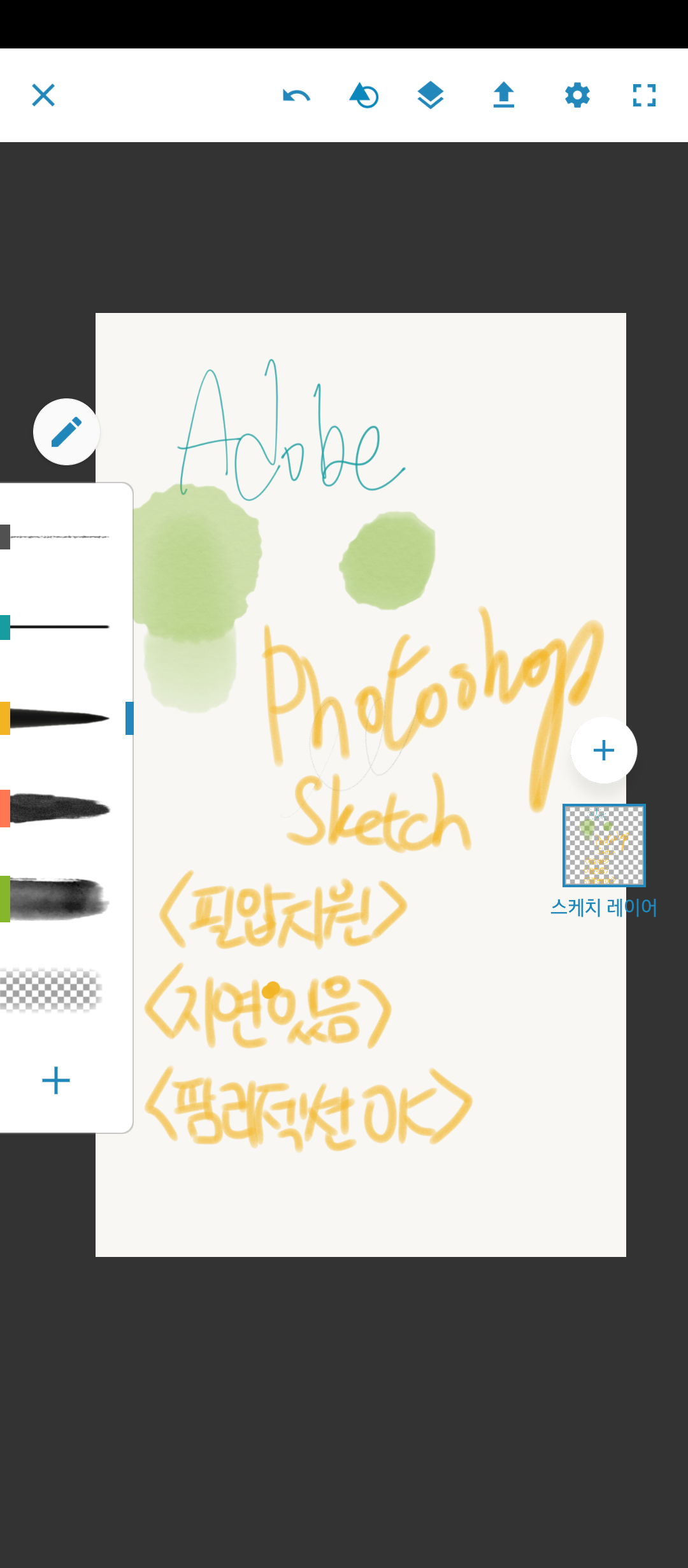
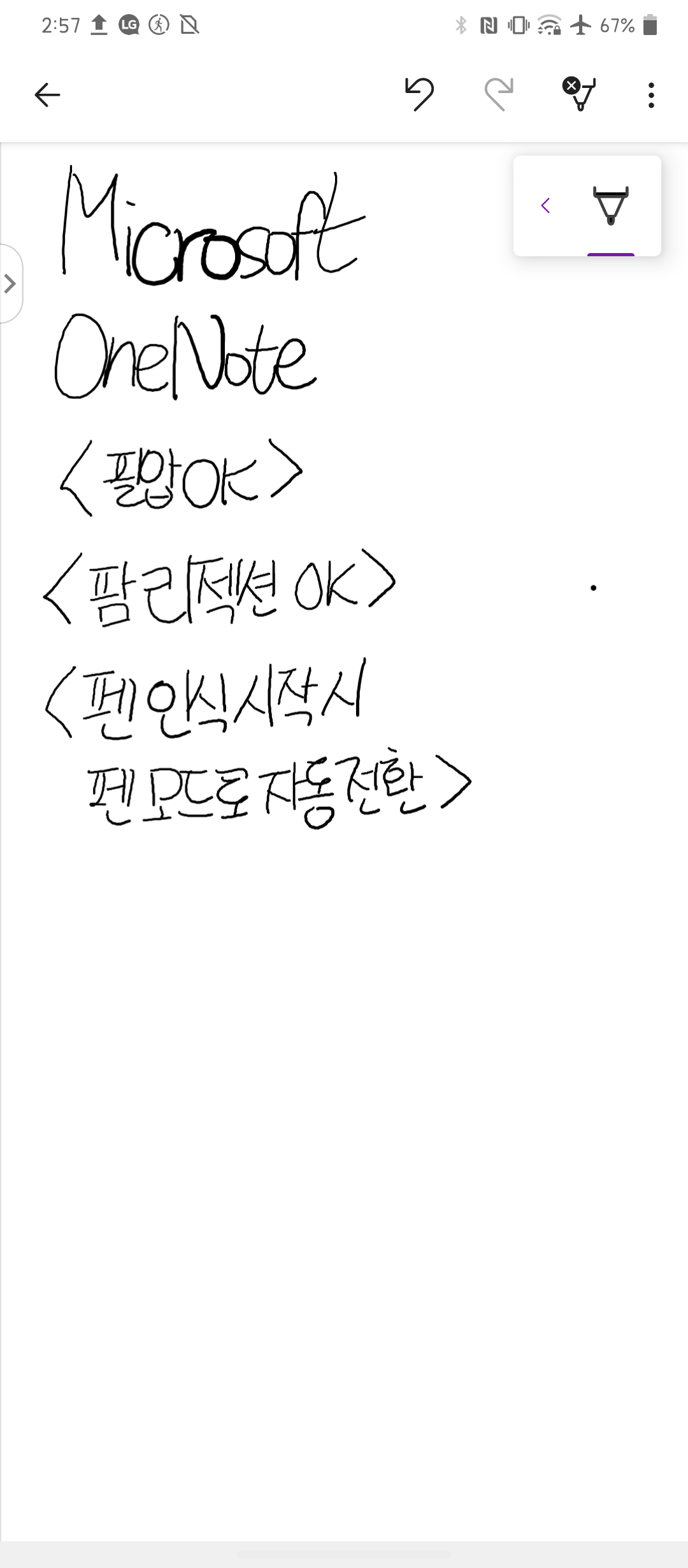
아래 앱은 갤럭시 노트 9, 10, 탭 S6에서만 시범 지원이어서 그런지 APK를 받아 설치하고 필압이 들어가는 것을 확인할 수는 있었으나 데스크톱 UI를 그대로 옮긴 형태인 관계로 실사용은 거의 불가능했습니다. 만약 LG 롤러블 신제품이 펜을 지원하거나 태블릿 신제품이 출시되어 펜을 지원한다면 그때는 유용하게 쓰실 수 있을 것으로 보이네요.
그 외에도 몇몇 앱을 제외하고 스타일러스 펜을 지원하는 대부분의 앱은 큰 문제 없이 사용이 가능합니다. 다만, S Pen에서만 작동하는 기능도 있으므로[각주:2] 이 점은 주의하시기 바랍니다.
펜 설정하기
국내 기준으로는 약 LG Stylus 2부터, [각주:3] 삼성 에어커맨드와 유사한 형태의 펜 메뉴로 변경되면서 각종 설정 기능이 생겼습니다. 물론 뷰3에도 펜을 뽑으면 나타나는 앱 패널이라는 기능이 있었고 편집이 가능하였는데 이런 부분들이 개선된 것입니다. 이후 Pop 메모를 비롯해 몇몇 기능들이 대체되거나 제거되고 Q8 2018부터는 몇몇 부분을 제외하고 거의 동일한 UI를 유지하게 되었는데요, Q8 2018과 달리 A/B 버튼이 추가되어 해당 기능을 편집하는 설정 메뉴가 추가되었습니다.
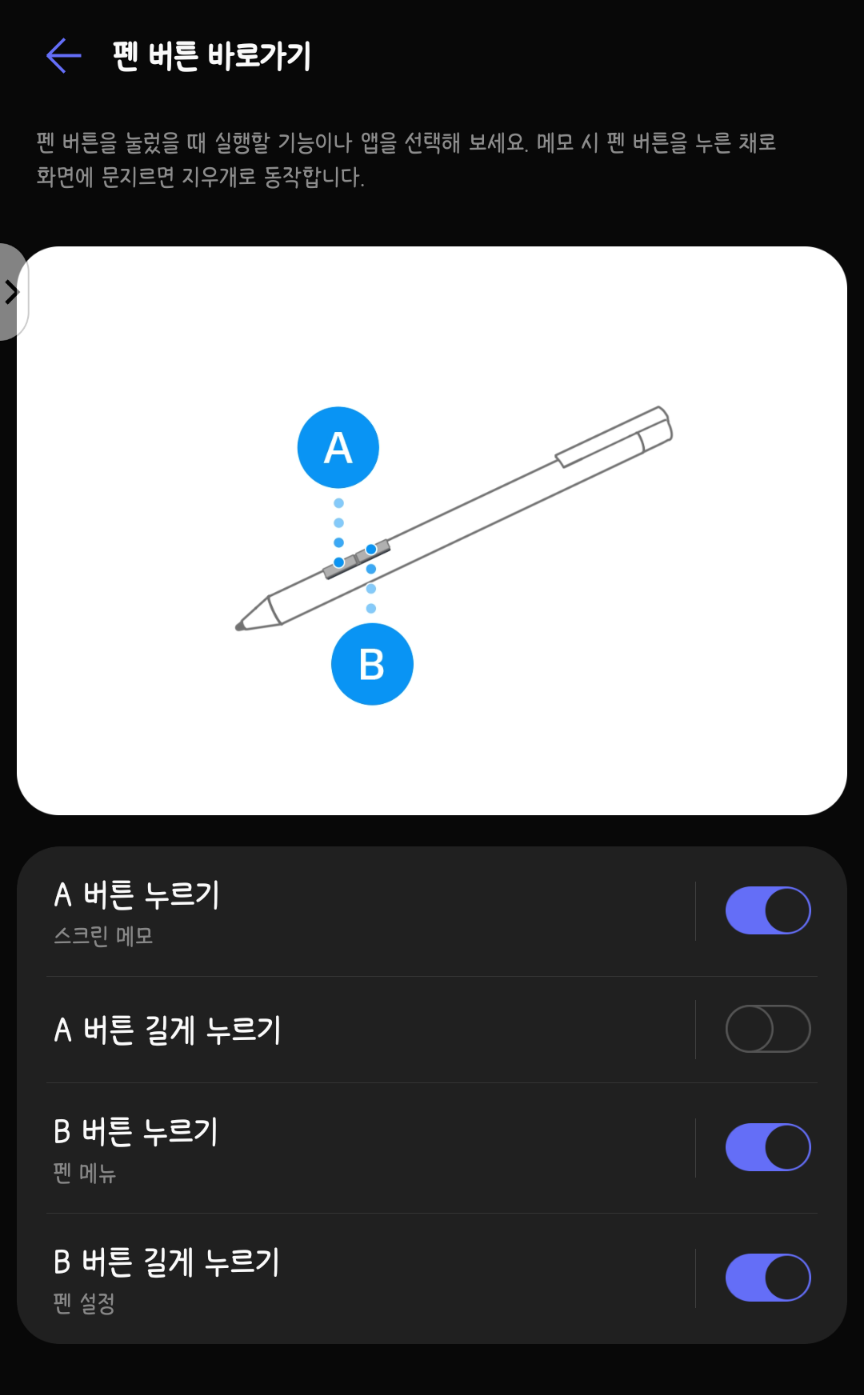
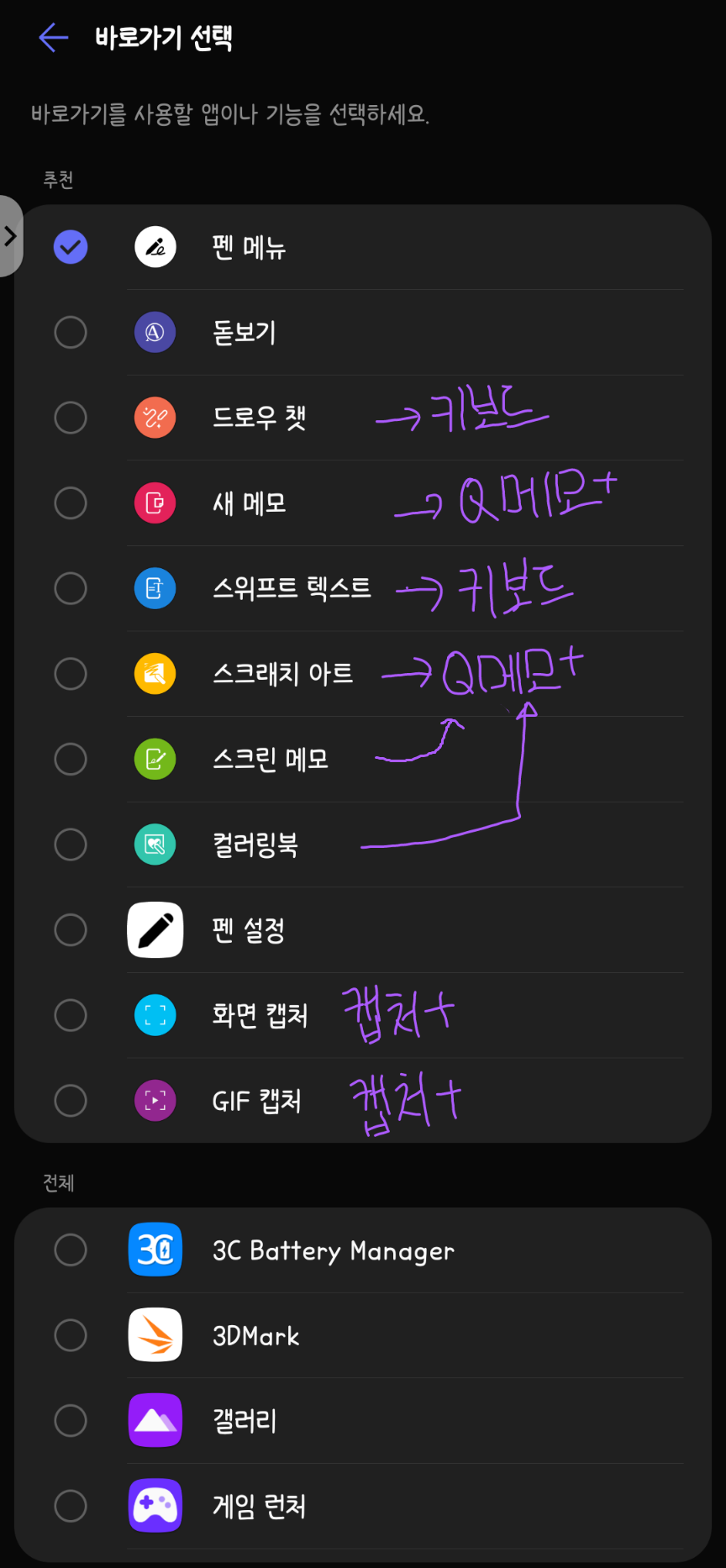
이렇게 추가된 기능 중에 하나가 '메모 시 펜 버튼을 누른 채로 화면에 문지르면 지우개로 동작한다'는 것입니다. 실제로 Q메모+ 기준으로 잘 작동하는 것이 확인되었습니다. 다만 타사 앱에서 이 기능을 사용하는 것은 애매한 측면이 있는데요, 그 이유는 시스템 상으로 지금 사용자가 A 버튼 혹은 B 버튼 바로가기를 이용하려고 하는 것인지, 아니면 지우개로 사용하려는 것인지 명확하지 않기 때문입니다. 그래서 OneNote 기준으로는 지워지기는 하나 지우다 말고 다른 메뉴가 뜨거나 설정되지 않은 부분이라며 지금 설정해보라는 팝업이 나타나게 됩니다.
그래서 지우개 기능으로 쓰고 싶은 분들은 지우개로 쓸 버튼을 정해두고, 해당 버튼의 모든 바로가기 기능을 비활성화한 후, 만약 아무것도 설정되어 있지 않아 지금 설정하라고 권한다면 '다시 보지 않음'에 체크하고 닫기를 눌러 사용하시기를 권장드립니다.
그리고 바로가기 설정은 Q메모+, 키보드, 펜 설정 등 일부 기능을 비롯해서 앱 실행 단축키로 사용이 가능합니다. 벨벳 이전 기기에서는 캡처+로 불렸고 지금도 내부적으로는 캡처+로 명명된, 화면 캡처 관련 기능을 버튼에 연결하여 사용할 수도 있습니다. 이 부분이 중요한 이유는 벨벳, 윙 이 두 제품에서 LG가 세컨드 스크린 대신 만들었다고 홍보했던 플로팅 바가 사라지면서 간편하게 캡처하는 것이 어려워졌기 때문입니다. 그래서 비록 GIF 캡처와 일반 캡처 뿐이지만 약간이나마 사용성이 개선되는 효과가 있다고도 볼 수 있습니다.
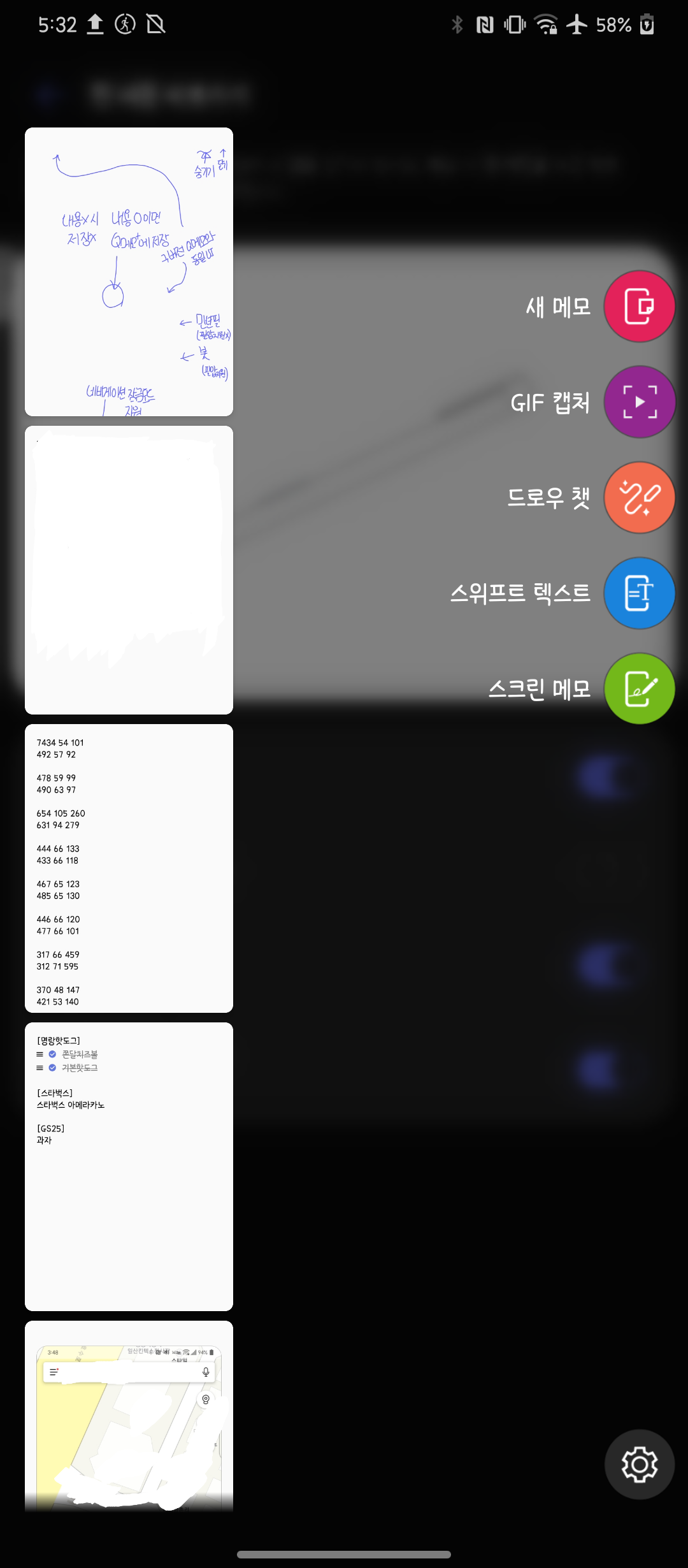
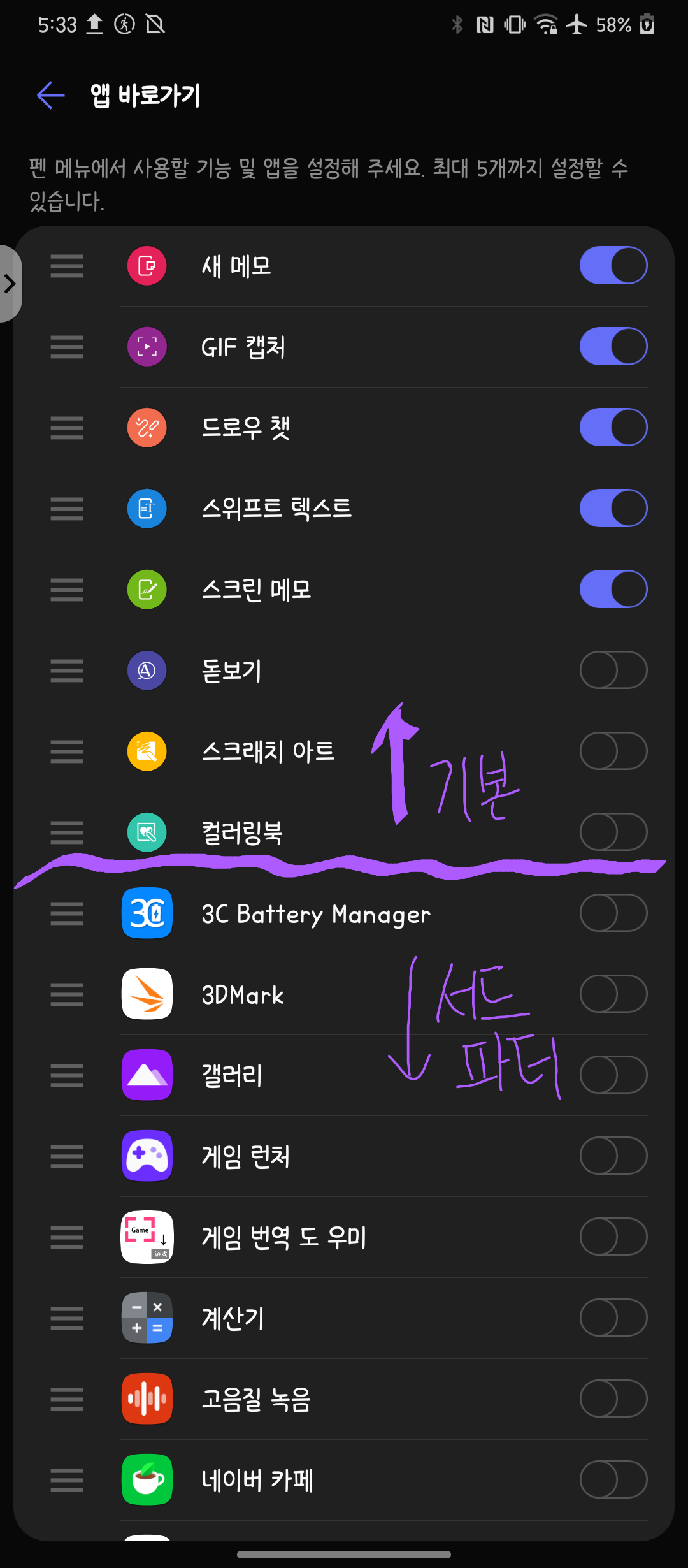
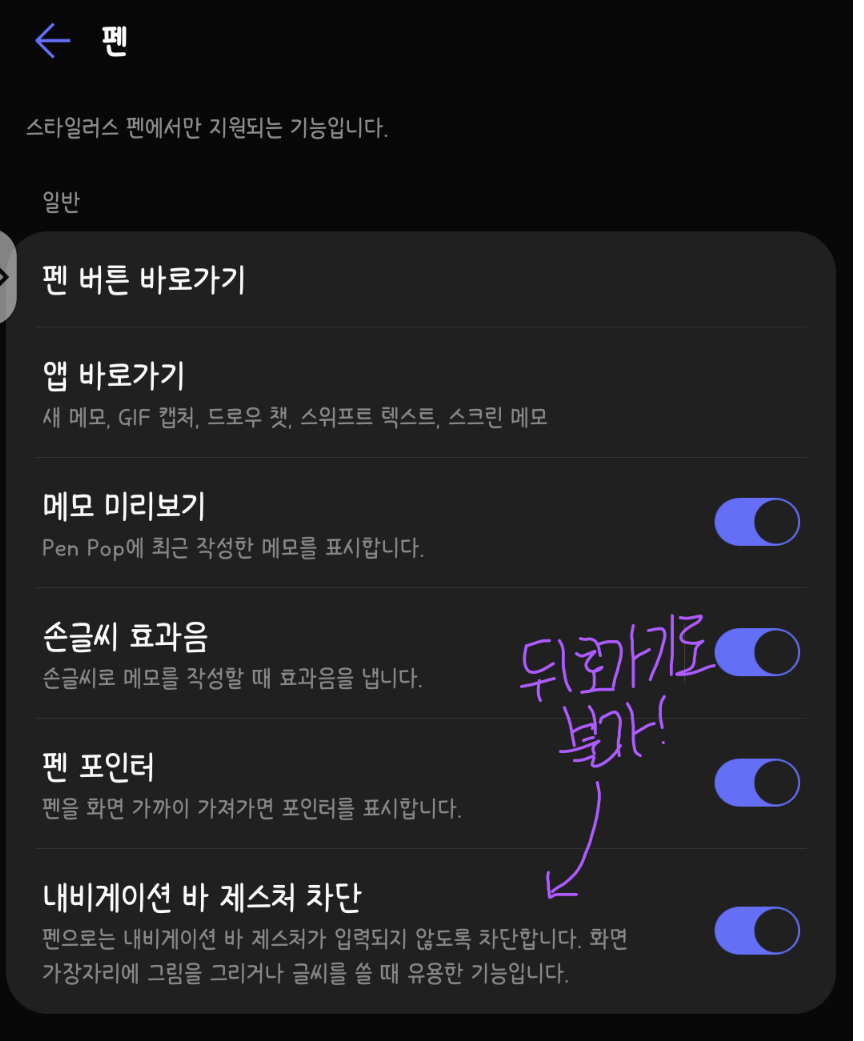
펜 메뉴같은 경우, 뒷 배경이 블러 처리되면서 Q메모+에 최근 저장한 메모 목록과 앱/기능 바로가기 목록이 나타납니다. 여기서도 마찬가지로 A/B 버튼 바로가기 설정과 유사한 기능들을 지정하여 사용하실 수 있습니다. 물론, 간이 앱 런처처럼 사용하는 것도 가능합니다.
다만 Q메모+에 최근 기록한 메모를 다른 사람에게 보이기 꺼려지는 상황도 있을 텐데요, 이를 위해서 펜 설정에서 메모 미리보기를 켜고 끌 수 있습니다. 이 기능은 설정 앱 > 편리한 기능 > 펜을 통해 진입할 수 있으며, 펜 메뉴를 Pen Pop이라는 이름으로 제공하고 있습니다. [각주:4]
또 다른 기능으로는 '내비게이션 바 제스처 차단'이 있는데요, Q메모+나 일부 애플리케이션이 지원하는 펜 전용 모드보다는 한 단계 낮은 수준의 기능으로 그야말로 내비게이션 제스처의 입력을 무시하는 기능입니다. 안드로이드 10부터 제공된 아이폰과 유사한 방식의 내비게이션 제스처를 펜으로 시도할 경우 적용되지 않습니다. 그래서 홈 화면으로 빠져나오는 동작 뿐 아니라 뒤로가기도 손가락으로 해야만 비로소 동작합니다. 과거 옵티머스 뷰2 등 터치식 버튼이 있던 제품에서 사용하던 하단 입력 차단 기능과 유사하지만, 이 기능은 모든 앱에 적용된다는 차이가 있습니다.
나머지 기능들은 그리 중요하지 않다고 해도, 내비게이션 바 제스처 차단만은 권하는 편인데요, 특히 안드로이드 11 버전의 벨벳[각주:5]과 안드로이드 10 버전의 WING은 내비게이션 바를 숨길 수 있게 되어 있어 각종 하단 메뉴가 내비게이션 제스처로 인식하는 부분과 겹치는 경우가 상당히 많고, 이에 따라 의도치 않게 메뉴를 고르려다 홈 화면으로 나가는 사례가 종종 발생하기 때문입니다.
기본 앱 활용하기: Q메모+와 캡처+
Q메모는 옵티머스 뷰 시리즈부터 개발되어 온 애플리케이션으로, 뷰 시리즈 한정으로 탑재되었던 '노트북' 애플리케이션을 중간에 흡수 통합하면서 종합 메모 애플리케이션으로 발전하였습니다. 그래서 어느정도는 그림도 그릴 수 있고, 원래 목적에 가까운 각종 편집 기능도 계속 유지하였는데요. 기능이 늘어나면서 꺼진 메모나 스크린샷의 수정 기능, 스크린 메모도 Q메모와 연관지어 개발되었습니다.
꺼진 화면 메모, 그리고 스크린 메모

꺼진 화면 메모 기능은 펜이 내장된 이전 기기를 비롯 펜을 지원하지 않는 기기에도 탑재되어 왔지만, 별도로 휴대해야 하는 특성상 다소 번거로워졌는데요. 설정 앱 > 화면 > AOD(always-on display) 메뉴에서 '퀵툴 및 뮤직 플레이어'를 켜주셔야 꺼진 화면 메모를 위한 바로가기 아이콘을 표시하게 만들 수 있습니다. 이렇게 바로가기 아이콘을 표시하도록 변경한 이후에도 한 번 정도는 스와이프 동작을 해 주어야 하는 등 번거로운 편으로 특히 AOD 표시 방식이 '화면 터치 시 10초간 표시'로 설정된 경우,
- 화면을 한 번 터치
- 배터리 잔량, 알림 목록이 나타나는 부분을 오른쪽에서 왼쪽으로 스와이프
- 연필 아이콘 누르기
이렇게 3단계를 거쳐야만 사용할 수 있는 불편함이 있습니다.
반면 스크린 메모 기능은 G8 ThinQ 등 펜 미지원 기종에선 탑재되지 않은 대신 꺼진 화면 메모 기능과 거의 유사하면서도 펜 메뉴 뿐만 아니라 A/B 버튼 바로가기 설정을 통해 바로 불러올 수 있는 만큼 좀 더 간편하게 실행이 가능합니다. 이렇게 실행한 기능은 아래와 같이 메뉴가 표시됩니다.

그래도 명색이 '스크린 메모'인 만큼, 메모 도중 화면을 움직일 일이 있을 때 유용한 '숨기기' 기능도 존재합니다. 체크 표시(✔)를 눌러 Q메모+에 필기 내용을 저장할 수도 있는데요, 아쉽게도 화면을 캡처해서 저장하는 것은 아니어서 순수하게 펜으로 적은 잉크 부분만 저장이 됩니다. 즉, 배경은 저장되지 않고 하얀 바탕에 필기 내용만 남는 것이지요. 그래서 캡처를 목적으로 활용하려면 스크린 메모 기능보다는 스크린샷 캡처 후 편집이 좀 더 유용합니다.
스크린샷 편집

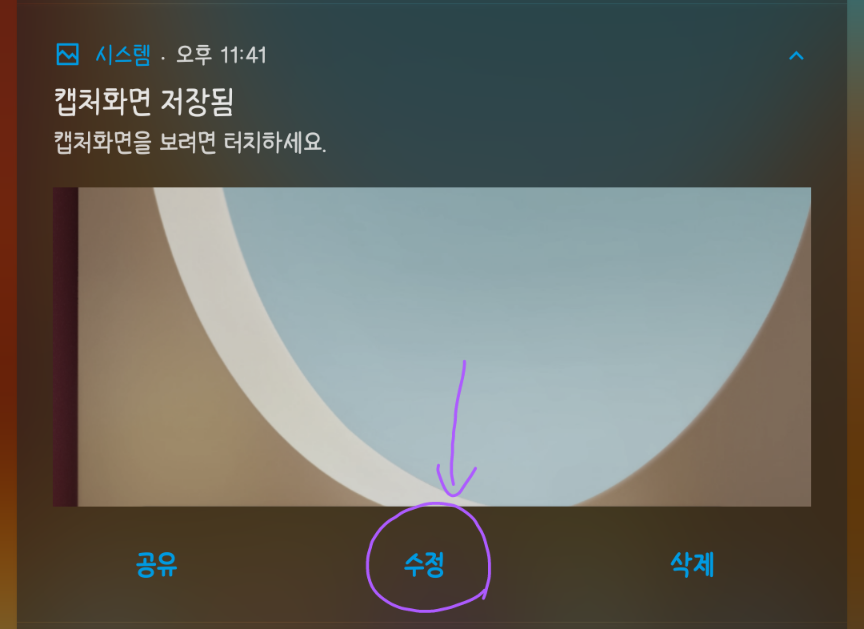
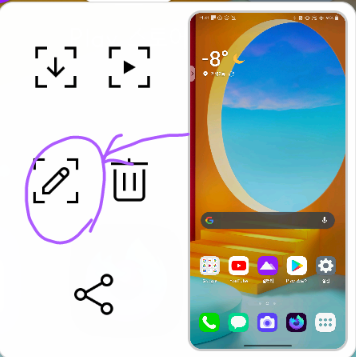
Q메모의 탑재 이래, 스크린샷 캡처는 꽤 오래 전부터 큰 기능 변화 없이 탑재되어 오던 기능입니다. 이름은 Q메모, Q메모+, 캡처+를 지나 현재 '화면 캡처' (VELVET, WING 이후 기기)라는 이름으로 바뀌었지만, 그 본질은 동일합니다. 다만 명칭에 따라서 조금 진입 방법이 다릅니다.
a) 캡처+: LG VELVET 이전 기기(V50S ThinQ, G8 ThinQ를 비롯하여 캡처+를 탑재한 LG 기기)에 해당하며 '설정 > 시스템 > 업데이트 센터 > 앱 업데이트'에서 Q메모+ 설치 후 알림창에서 '캡처+'를 눌러 사용하실 수 있습니다.
b) 공통(캡처+, 화면 캡처): '캡처화면 저장됨' 알림이 떴을 때 공유 - 수정 - 삭제 중 가운데 '수정' 버튼을 눌러 진입하는 방법입니다. 다만, 캡처+를 탑재하였더라도 안드로이드 10 업그레이드를 받은 2018년도 플래그쉽(G7 ThinQ, V35 ThinQ, V40 ThinQ, LG SIGNATURE Edition(2nd)) 및 안드로이드 9 이상의 2019년 제품군에서 사용 가능합니다. Q메모+가 설치되어 있지 않다면 마찬가지로 설치가 필요합니다.
c) 알림창의 '화면 캡처' (LG VELVET 이후 기기) 및 하드웨어 버튼을 통한 화면 캡처(볼륨 하 + 전원 버튼) 직후 왼쪽 아래 나타나는 미리보기 화면을 통한 편집:
이 또한 안드로이드 10 업그레이드를 받은 2018년도 플래그쉽(G7 ThinQ, V35 ThinQ, V40 ThinQ, LG SIGNATURE Edition(2nd)) 및 안드로이드 9 이상의 2019년 제품군에서 사용 가능합니다. 원래 G7 ThinQ의 안드로이드 9 프리뷰에서 잠시 추가되기도 하였으나 알 수 없는 이유로 삭제되었기 때문입니다.
기기에 따라서 위 스크린샷과는 다른 모양으로 표시되는 경우가 있을 텐데요, (WING 세컨드 스크린 화면 캡처 시 및 VELVET 이전 기기의 화면 캡처 시) 연필 모양을 눌러주시면 같은 역할을 합니다.
이쯤되면 갤러리에서 수정할 수 없는가에 대한 의문이 생기실 겁니다. - 아쉽게도, 아직 LG전자에서는 스크린샷 편집 기능과 동일한 기능을 포함한 자체 편집 기능이 개발 중이라고 밝히고 있으며 갤러리에는 동일한 수준의 편집 기능을 사용할 수 없도록 되어 있습니다. 차기 OS 혹은 이후 기기에서는 탑재될 가능성이 높은 만큼 아직 업데이트가 남아 있는 기기를 사용 중이시거나 2021년도 LG전자 스마트폰 구입을 희망하시는 분께서는 좀 더 풍부한 기능을 사용하실 수 있을 것으로 예상됩니다.


V50S ThinQ까지 유지되던 스크린샷 편집 기능, 일명 '캡처+'는 VELVET과 WING에서 좀 더 편리한 모습으로 바뀌었습니다. 구체적으로는 제스처 뒤로가기 기능으로 인해 자칫 편집 도중 종료될 수 있는 확률을 낮출 수 있도록 스크린샷이 여백을 두고 안쪽에 위치하도록 변화하였고, 이전 사용자분들께서 불만을 토로하셨던 '도구모음 자리에 있는 내용물에 대해 필기할 수 없다'는 단점을 도구모음 위치 변경을 통해 해결한 것입니다.
다만 위 사진에도 잘못 적어둔 부분이 있는데 바로 '구버전 Q메모와 동일 UI'라는 부분입니다. 실제로는 색상 팔레트의 범위가 줄었고 직전에 사용한 색상을 고를 수 없었던 이전과 달리 기억하는 쪽으로 바뀌었습니다.(스크린 메모, 스크린샷 편집, 꺼진 메모 모두 동일)
여기서 또 하나 의문을 가지실 부분이 '텍스트 삽입 기능'과 '점 세 개 버튼에 숨겨진 무언가'가 사라진 것이 아닌가 의심하실 수 있는데요, 텍스트 삽입 기능은 원래 누르면 바로 Q메모+에 이미지로 삽입되는 기능으로 오히려 펜 색상을 바꾸려다가 실수로 Q메모에 저장하는 역효과가 있어 제거된 것으로 보입니다. 또한 점 세 개 버튼에 숨겨진 기능은 '공유' 하나인데, 새로 바뀐 편집 기능에도 공유 아이콘은 존재하므로 실질적으로 삭제된 기능은 Q메모에 저장하는 기능 한 가지입니다.
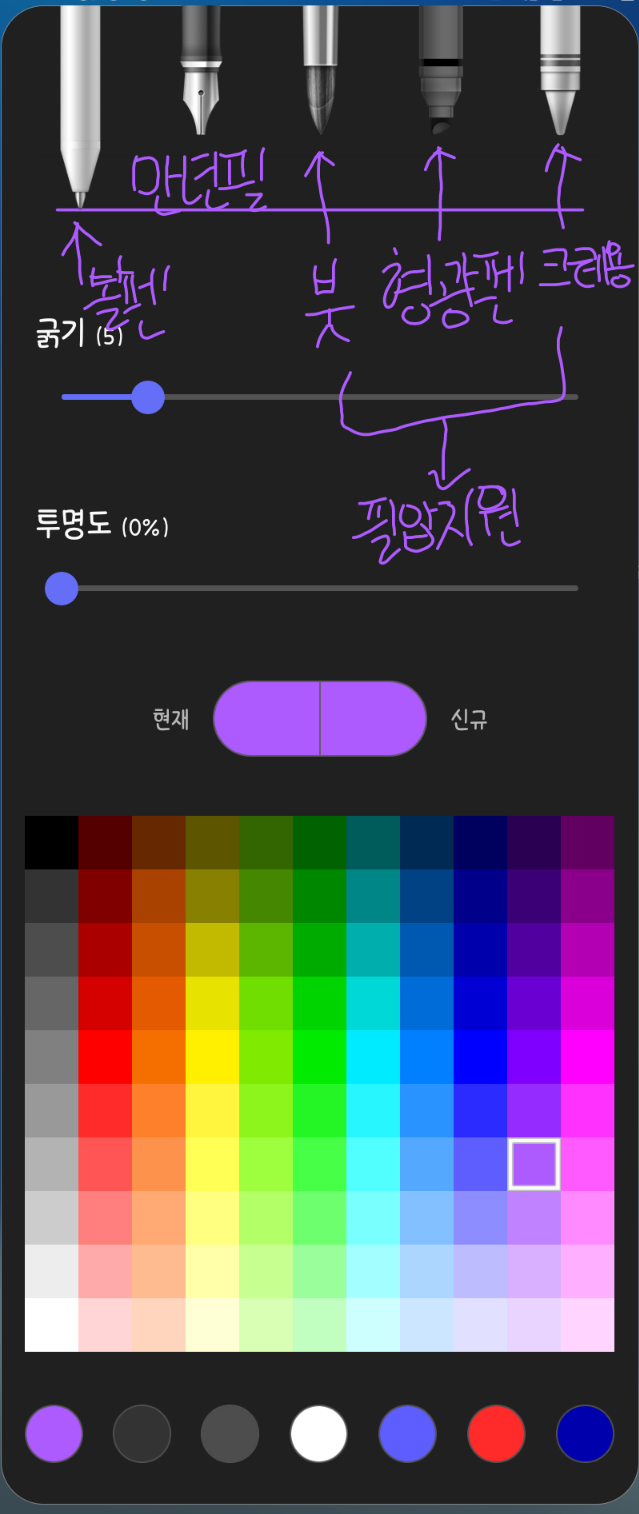

이 스크린샷 편집 기능은 다음과 같은 기능을 제공합니다.
- 자르기 (자유롭게 자르기, 사각형 형태로 자르기)
- 필기(볼펜, 만년필, 붓, 형광펜, 크레용)
- 지우개, 실행 취소, 다시 실행
- 공유
- Capture+ 폴더 혹은 Screenshots 폴더에 저장(VELVET 이후: /storage/emulated/0/Pictures/Screenshots에 저장, 그 전 기기: /storage/emulated/0/Pictures/Capture+에 저장)
- Q메모+에 바로 저장 (VELVET 이전 기기 - VELVET부터는 미지원.)
- 화면에 고정

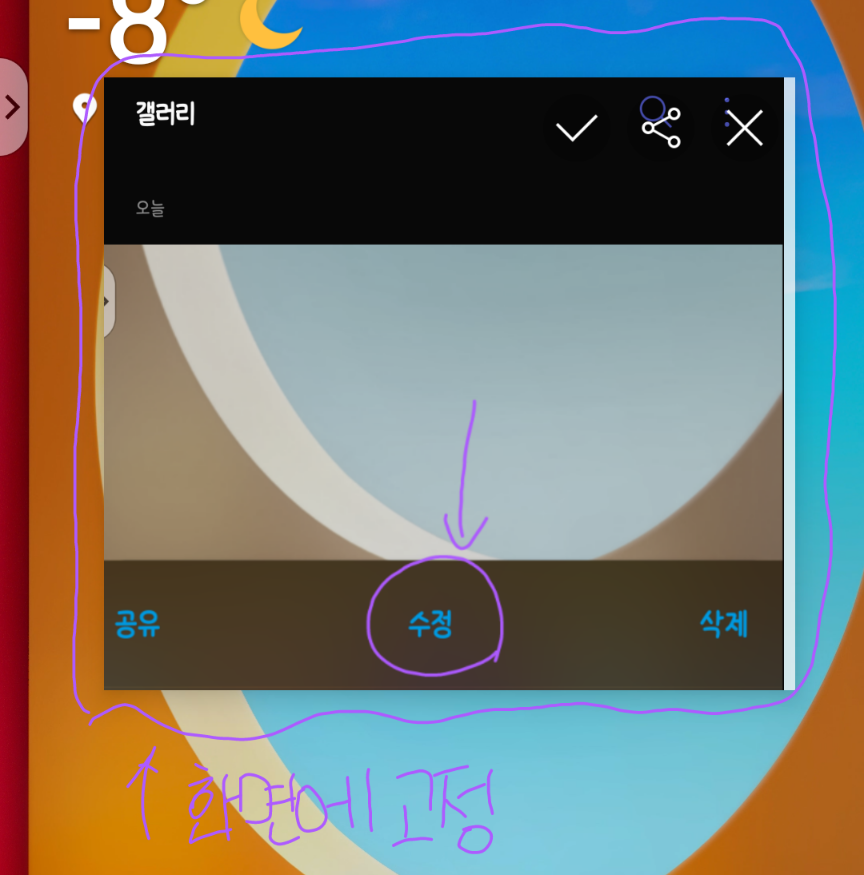
'화면에 고정' 기능은 편집이 끝난 스크린 샷을 작게 화면에 띄워 고정시켜두는 것입니다. 그 상태로 공유, 저장, 저장 취소 등의 행동을 할 수 있습니다.
Q메모+의 메모 기능
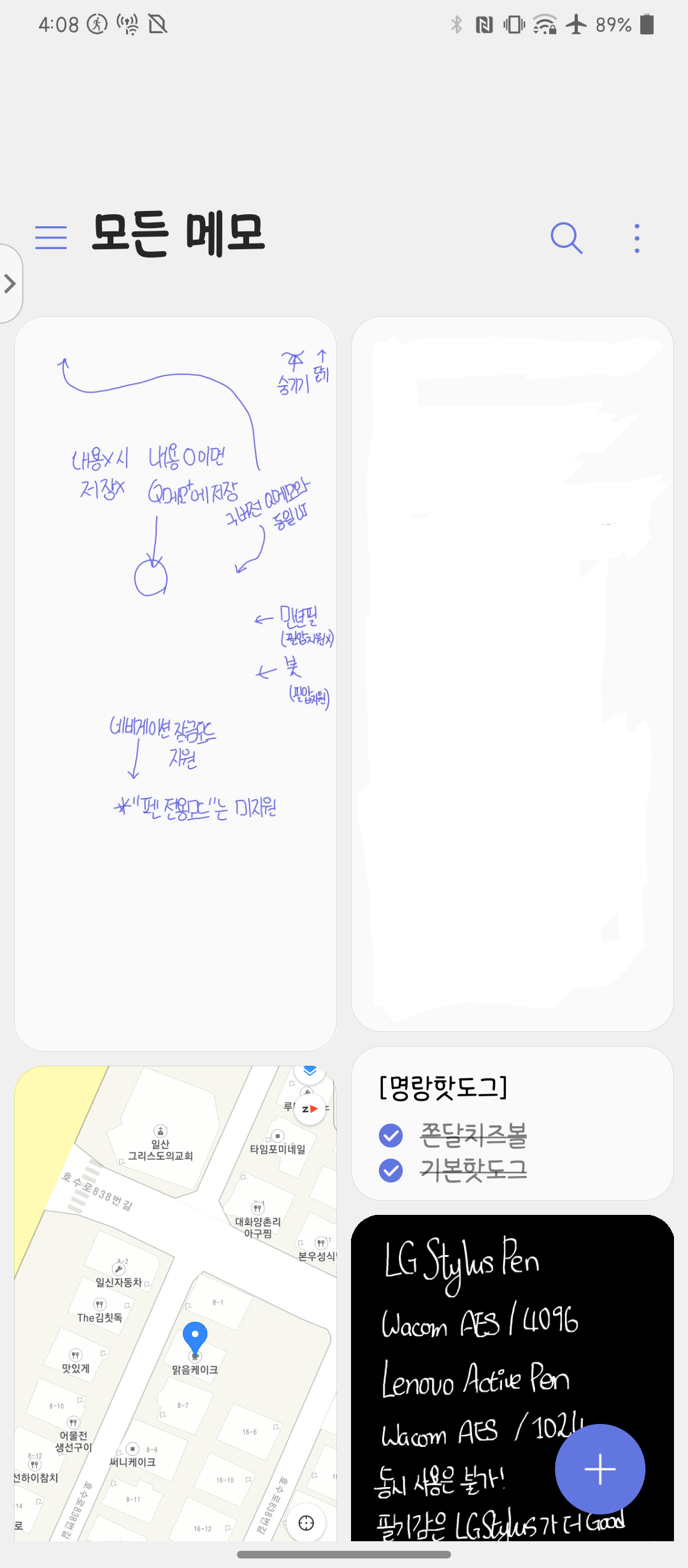
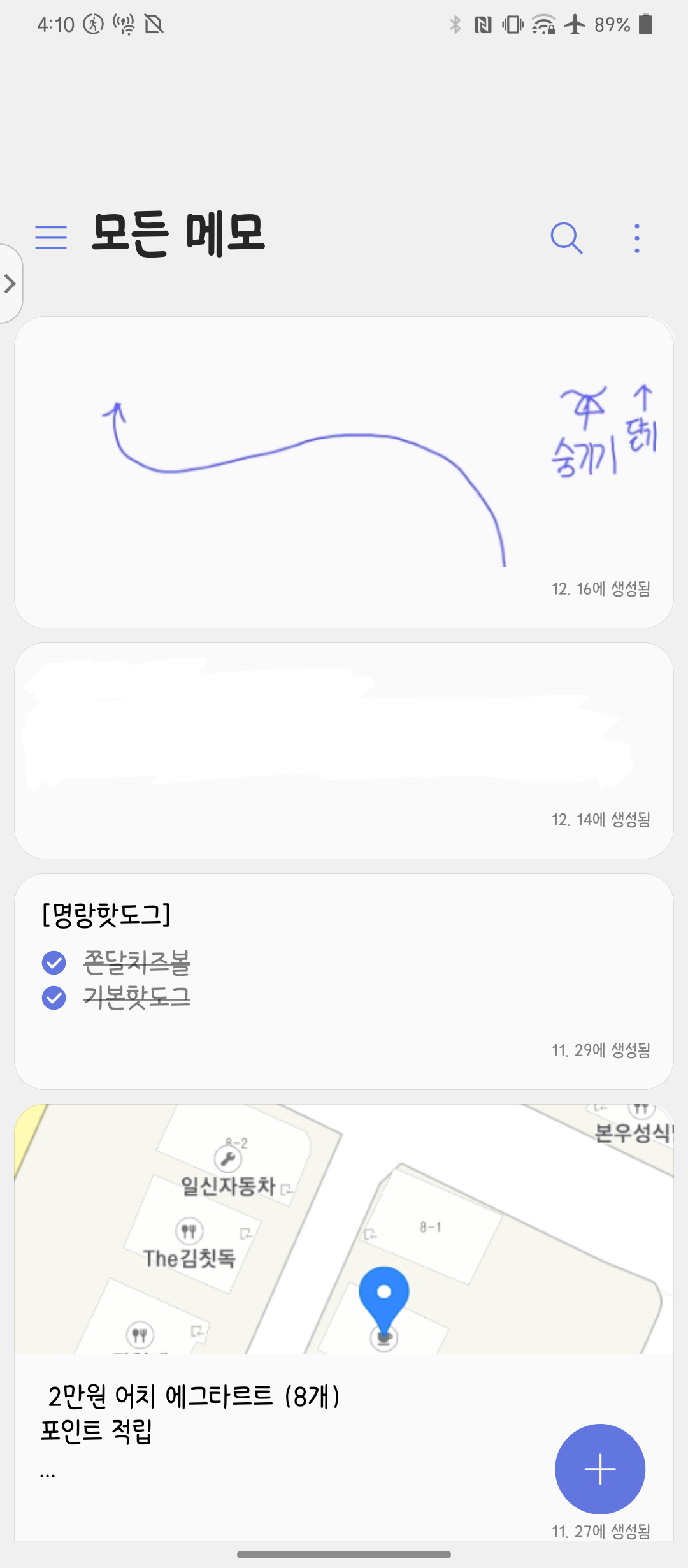
Q메모는 기본이 메모 앱인 만큼 다양한 형태의 메모를 저장할 수 있습니다. 메인 화면은 위처럼 2가지 형태로 볼 수 있으며 메모 추가 버튼 (+)은 길게 누른 상태로 좌우로 이동하면 가리고 있던 컨텐츠의 내용을 볼 수 있을 뿐더러 위치 자체를 변경할 수도 있습니다.
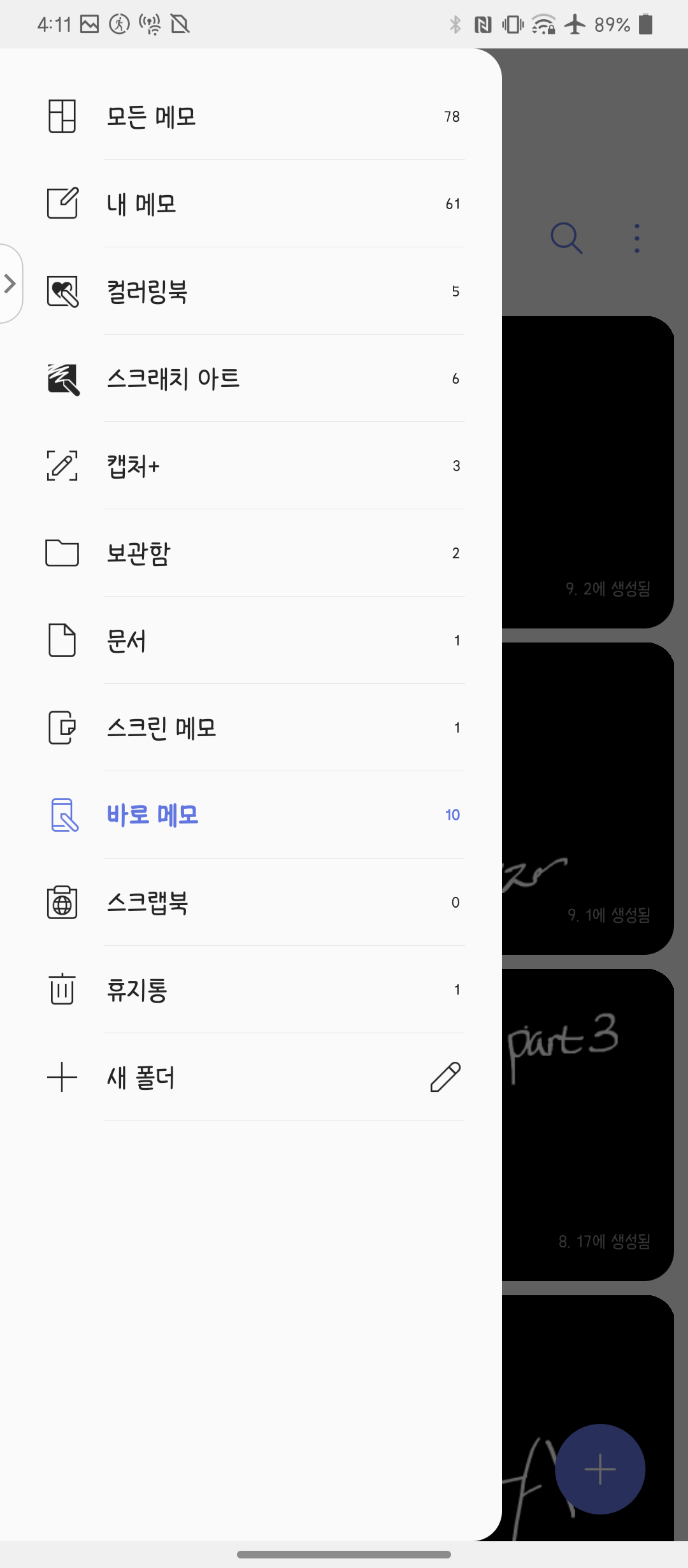
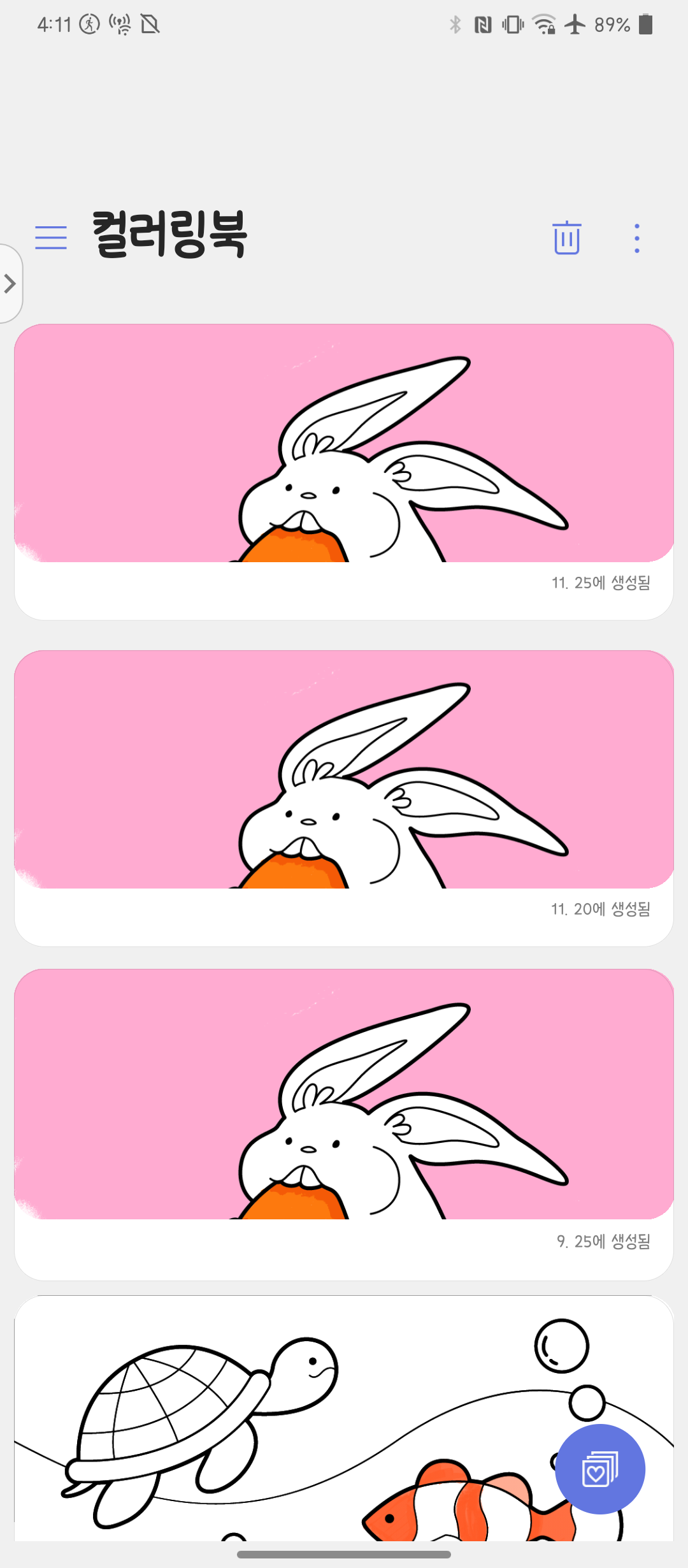
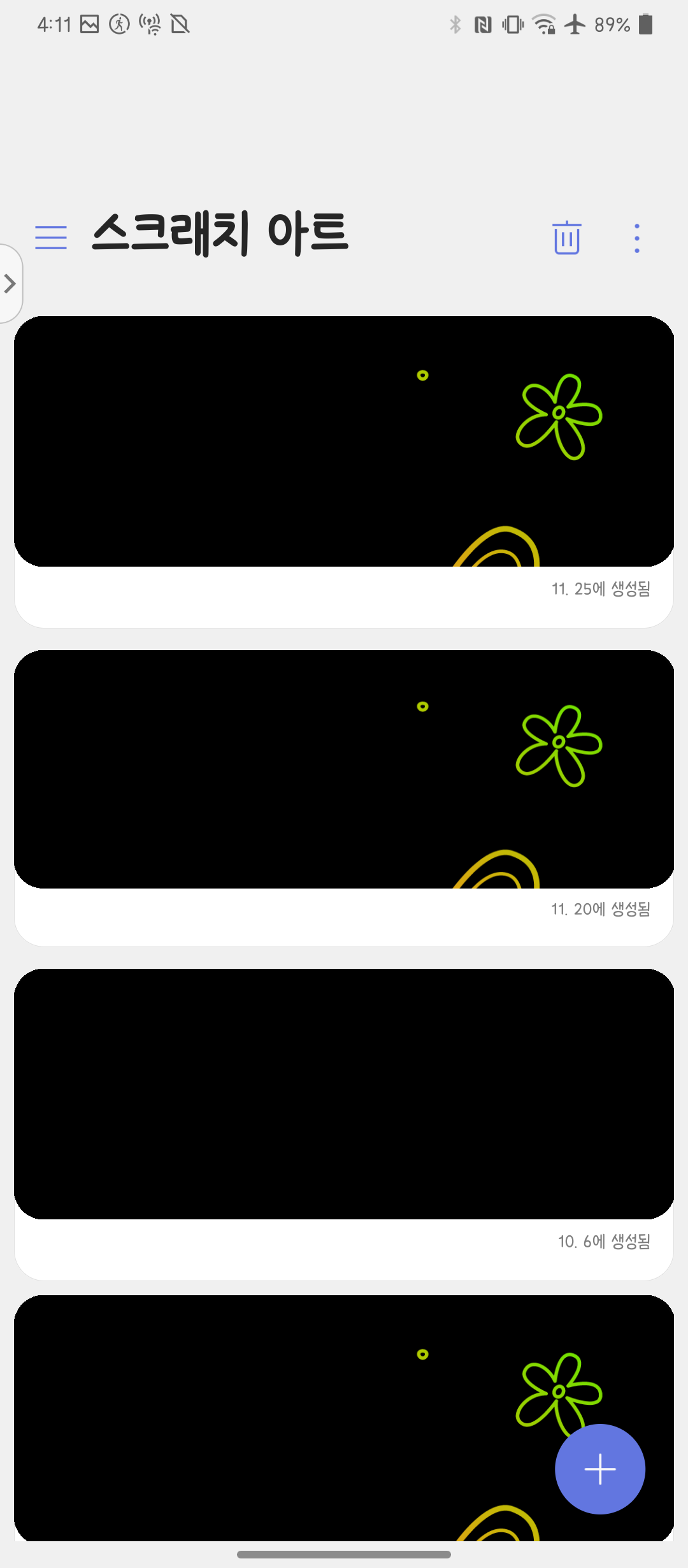
또한 모든 메모를 한 곳에 모아 보여주는 기능 뿐 아니라 메모 종류별로 보여주는 기능도 있는데요, 특히 펜을 지원하는 기종들은(예: Q8 2018, VELVET, WING 등) 컬러링북, 스크래치 아트, 스크린 아트 및 바로 메모 등 전용 기능을 위한 폴더가 별도로 마련되어 있습니다. 꼭 해당 폴더에 전용 기능으로 생성한 메모만 있을 필요는 없도록 설계되어 있으므로, '바로 메모' 폴더에 꺼진 화면 메모가 아닌 일반 메모도 저장 가능합니다.
그리고 컬러링 북의 경우에는 템플릿을 기반으로 색칠 가능하도록 되어 있기 때문에 추가 기능이 일반 (+) 버튼이 아닌 전용 버튼 형태로 되어 있습니다. 이 템플릿은 기본 제공하는 종류만 되는 것이 아니라 직접 만드는 것도 가능합니다.
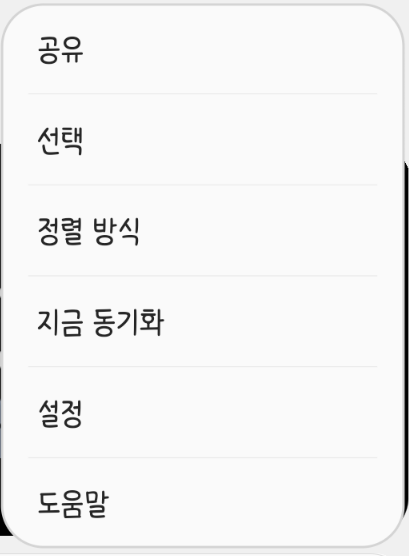
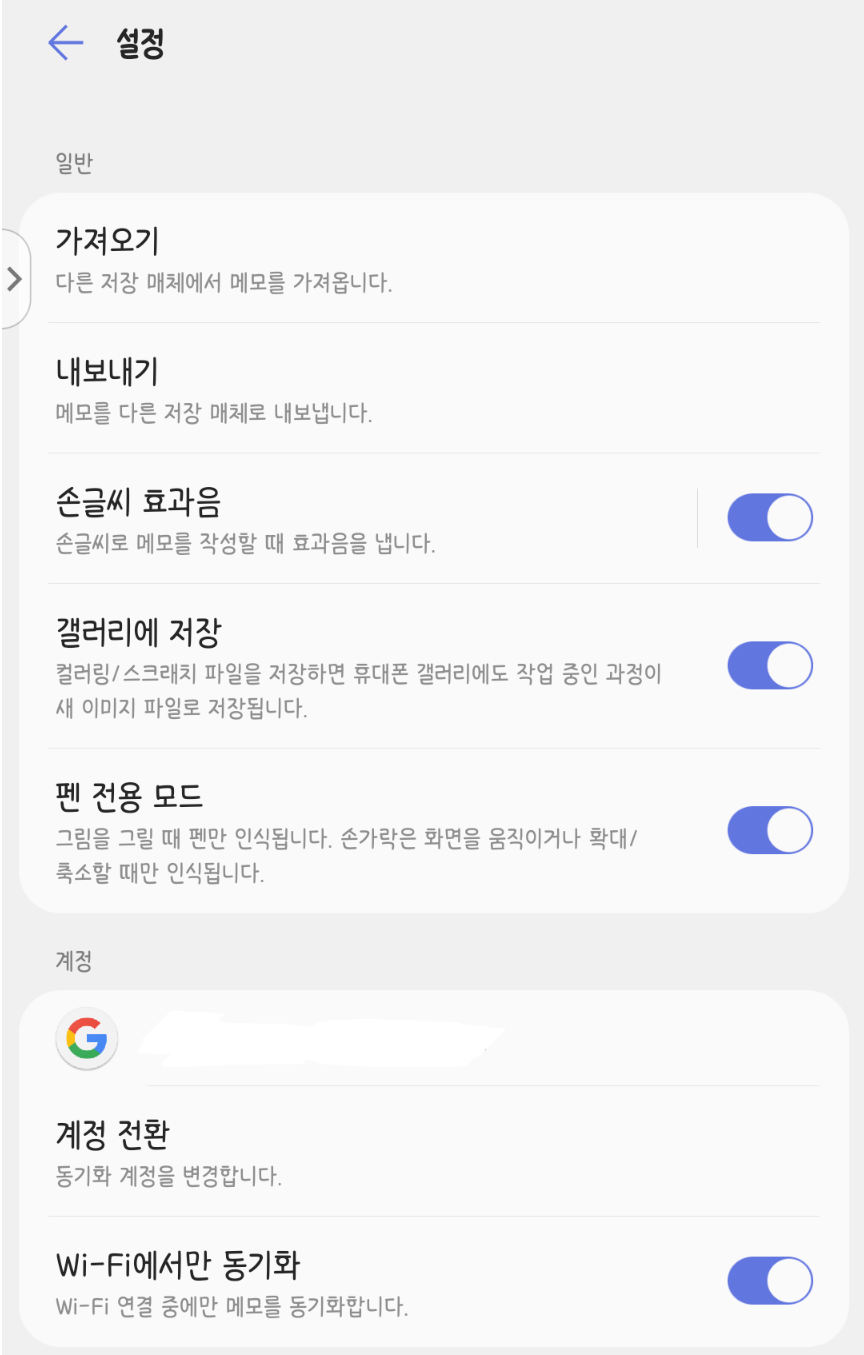
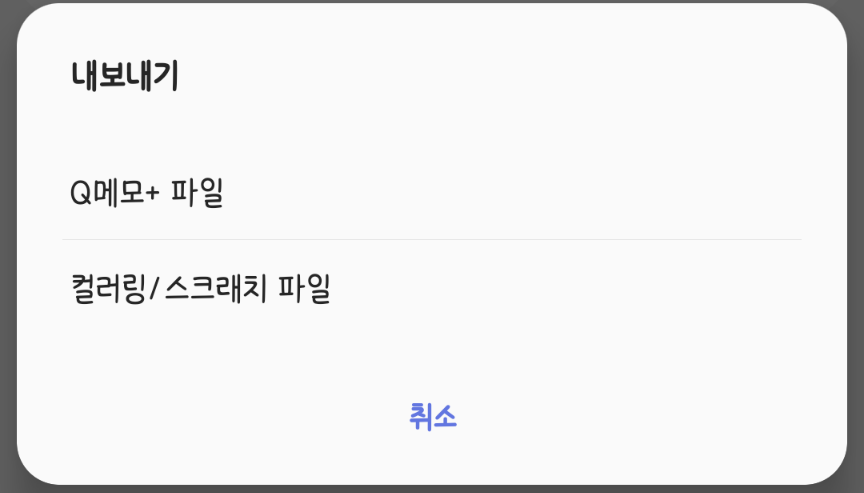
점 세 개로 구성된 메뉴를 누르면 위 사진 중 첫번째 사진과 같은 모양이 되는데요, 각 메뉴별로 다음과 같은 기능을 가지고 있습니다.
- 공유: 오직 공유 기능만 사용할 수 있는 형태로 메모 선택 창이 열림
- 선택: 공유, 컨텐츠 잠금(암호화), 폴더 이동, 삭제가 가능한 형태로 메모 선택 창이 열림
- 정렬 방식: 정렬 순서를 결정합니다. (생성일 순, 업데이트 순, 속지 색상 순(?!))
- 지금 동기화: 연결된 Google 계정으로 즉시 동기화합니다.
- 설정: 위 사진 중 두 번째 사진에 해당하는 메뉴로 이동합니다.
- 도움말: Q메모+ 자체 도움말 메뉴로 이동합니다. 메모 스크롤 방법(두 손가락으로 스크롤), 메인 화면에서의 메모 보기 방식 변경(타일식과 카드식)에 대한 도움말을 볼 수 있습니다.
설정 메뉴에서는 가져오기 / 내보내기를 비롯하여 백업 위주의 기능과 '손글씨 효과음', '펜 전용 모드', '갤러리에 저장' 기능을 지원합니다.
이 중 '갤러리에 저장' 기능은 펜 지원 기기에서 가능한 컬러링 혹은 스크래치 아트 기능 사용 시 저장하면 Q메모에만 저장하지 않고 갤러리에도 같이 저장하는 형태의 기능입니다.
'손글씨 효과음' 및 '펜 전용 모드'는 메모 중에도 설정할 수 있으며 '손글씨 효과음'의 경우에는 기기가 진동 모드이거나 무음 모드인 경우 켜져있더라도 소리가 나지 않습니다.
가져오기 / 내보내기 기능은 Q메모 전용 규격으로 내보내거나 불러올 수 있습니다. 다만, 컬러링 및 스크래치 아트 파일은 별도로 내보낼 수 있게 설계되어 있습니다.
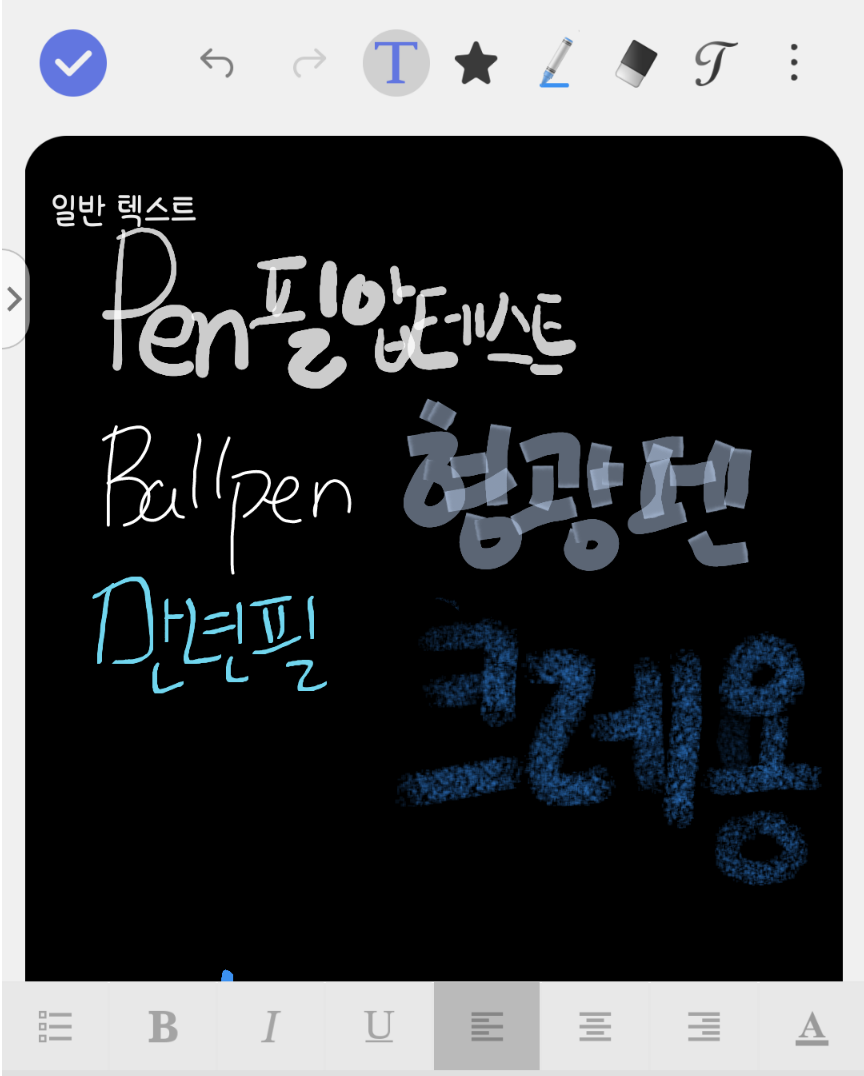
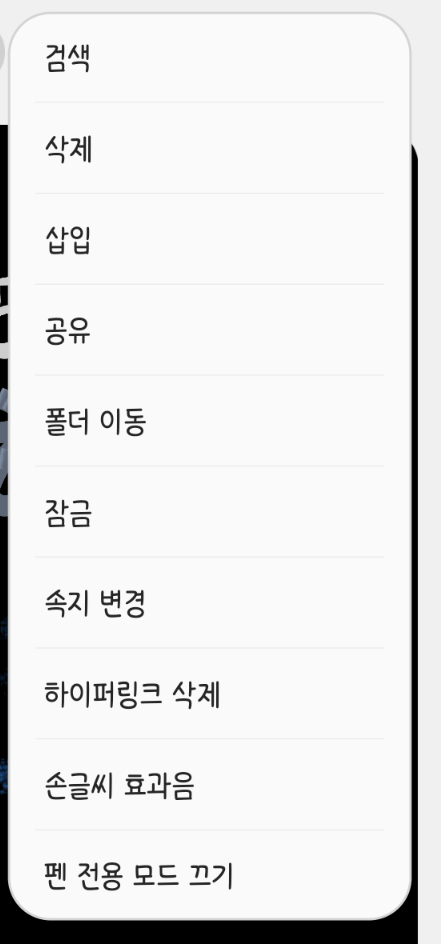
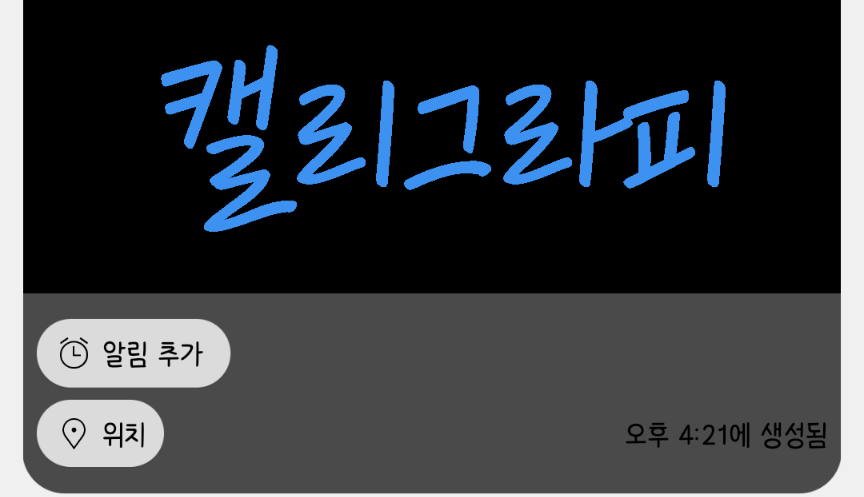

메모 기능은 일반 텍스트, 펜(볼펜, 만년필, 붓, 형광펜, 크레용 - 이 중 붓과 크레용만 필압 지원), 캘리그라피, 알림, 위치, 이미지, 동영상, 오디오, 음성 녹음을 추가할 수 있습니다. 그리고 두 손가락으로 스크롤하면 컨텐츠 내용도 늘릴 수 있으며, 두 손가락으로 확대/축소 동작을 할 경우에는 100% ~ 600% 배율까지 확대/축소가 가능합니다.
많은 기능들 중 '캘리그라피'는 캘리그라피 전용 글꼴 및 LG SmartWorld를 통해 설치된 글꼴, 사전 탑재된 기기 글꼴 중 선택하여 일반 펜처럼 글씨를 작성하면 자동으로 전환하는 기능입니다. 이 또한 펜을 지원하는 기종에서만 탑재한 기능입니다.
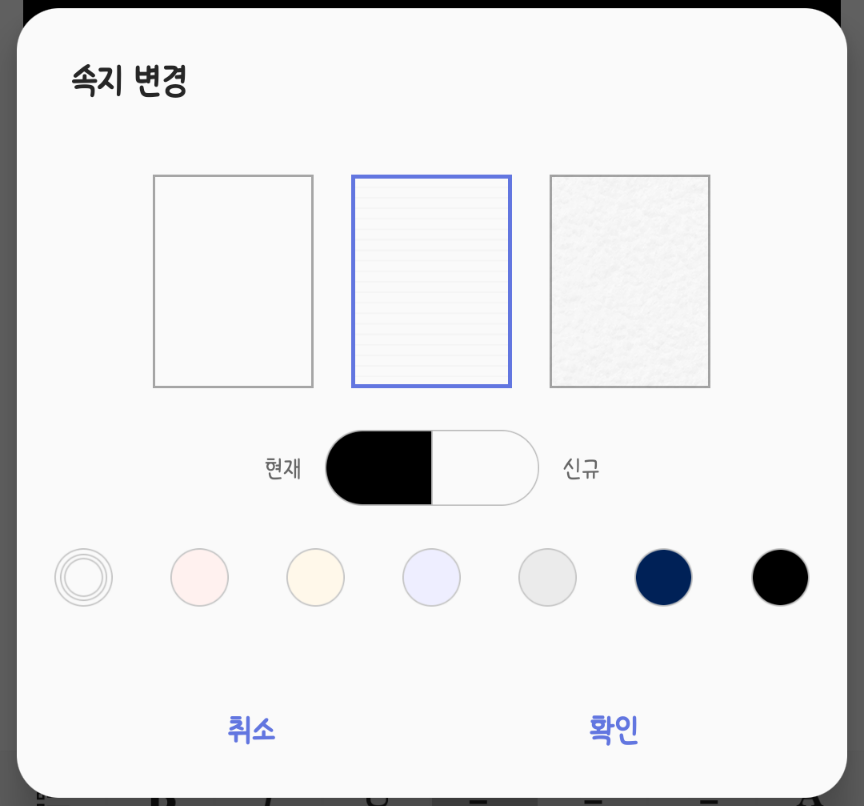
Q메모에서 마지막으로 소개할 기능은 '속지 변경'인데요, 구. 노트북(뷰 시리즈 탑재) 앱과 통합된 앱이어서 그런지 속지 관련 설정이 미약하게나마 남아 있습니다. 따라서 거친 종이 질감의 배경이나 흰색 실선 노트 느낌의 속지를 선택할 수 있다는 것이 특징입니다. 다만, 아쉬운 점은 속지 색상이 검정색이라고 해서 노트의 실선이 색반전되는 것은 아니어서 느낌이 잘 살지 않는다는 것입니다.
마무리
여기에 소개된 내용 외에도, 키보드 입력 대신 사용할 수 있는 '스위프트 텍스트', 펜 탑재 기기만 사용할 수 있는 기본 '돋보기' 기능, VELVET에만 탑재된 'Nebo for LG' 등 스타일러스 펜으로 활용할 수 있는 기능은 무궁무진합니다. 특히 그림 그리기에 최적화된 앱은 거진 스타일러스 펜을 지원하기에, 무게와 두께로 인한 휴대성 문제를 제외한다면 큰 불편함 없이 쓰실 수 있을 것입니다. 비록 부족한 가이드였지만, 여러분께 도움이 되셨길 바랍니다.
- APK 다운로드 링크로 숫자로 된 폴더(ex 4.4.1)로 접근하여 arm64로 표기된 APK를 다운로드 받으시면 됩니다. [본문으로]
- 대표적으로 Krita for Android의 S Pen 전용 설정이 그렇습니다. [본문으로]
- Stylus 2 전작인 G Stylo 홍보 기사: # / Stylus 2의 홍보 기사: # [본문으로]
- 아마도 펜 설정 메뉴가 만들어진 이래 2020년 라인업을 제외하고 모든 스타일러스 펜 지원 제품들이 내장형으로 펜을 지원해서 명칭을 수정하지 않은 듯합니다. [본문으로]
- 글 작성 시점 기준으로 벨벳은 안드로이드 11 프리뷰를 진행하고 있습니다. [본문으로]
'특집 글 > [2020] LG 스마트폰 활용팁 특집' 카테고리의 다른 글
| '편리한 기능' 사용하기 (0) | 2020.12.31 |
|---|---|
| LG 스마트폰 기초 설정하기 (0) | 2020.12.31 |
| LG 키보드의 이런저런 기능들 (0) | 2020.12.29 |
| 퀵 헬프와 친해지기 (0) | 2020.12.26 |
| LG 스마트폰의 글꼴은 어디에 있을까 (0) | 2020.05.27 |
댓글
이 글 공유하기
다른 글
-
LG 스마트폰 기초 설정하기
LG 스마트폰 기초 설정하기
2020.12.31 -
LG 키보드의 이런저런 기능들
LG 키보드의 이런저런 기능들
2020.12.29 -
퀵 헬프와 친해지기
퀵 헬프와 친해지기
2020.12.26 -
LG 스마트폰의 글꼴은 어디에 있을까
LG 스마트폰의 글꼴은 어디에 있을까
2020.05.27